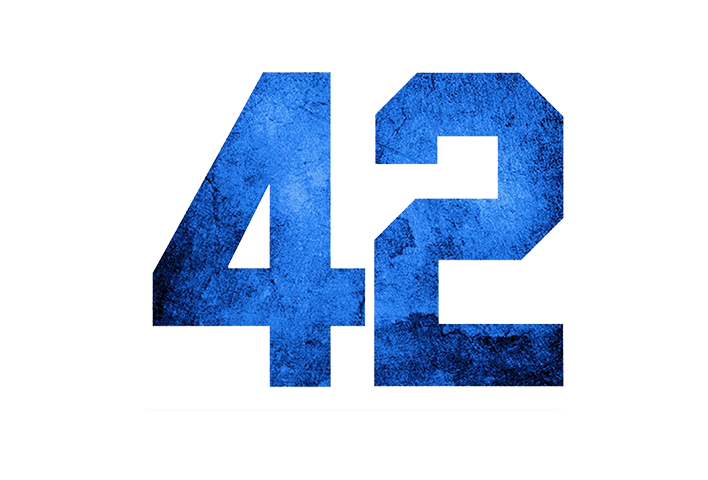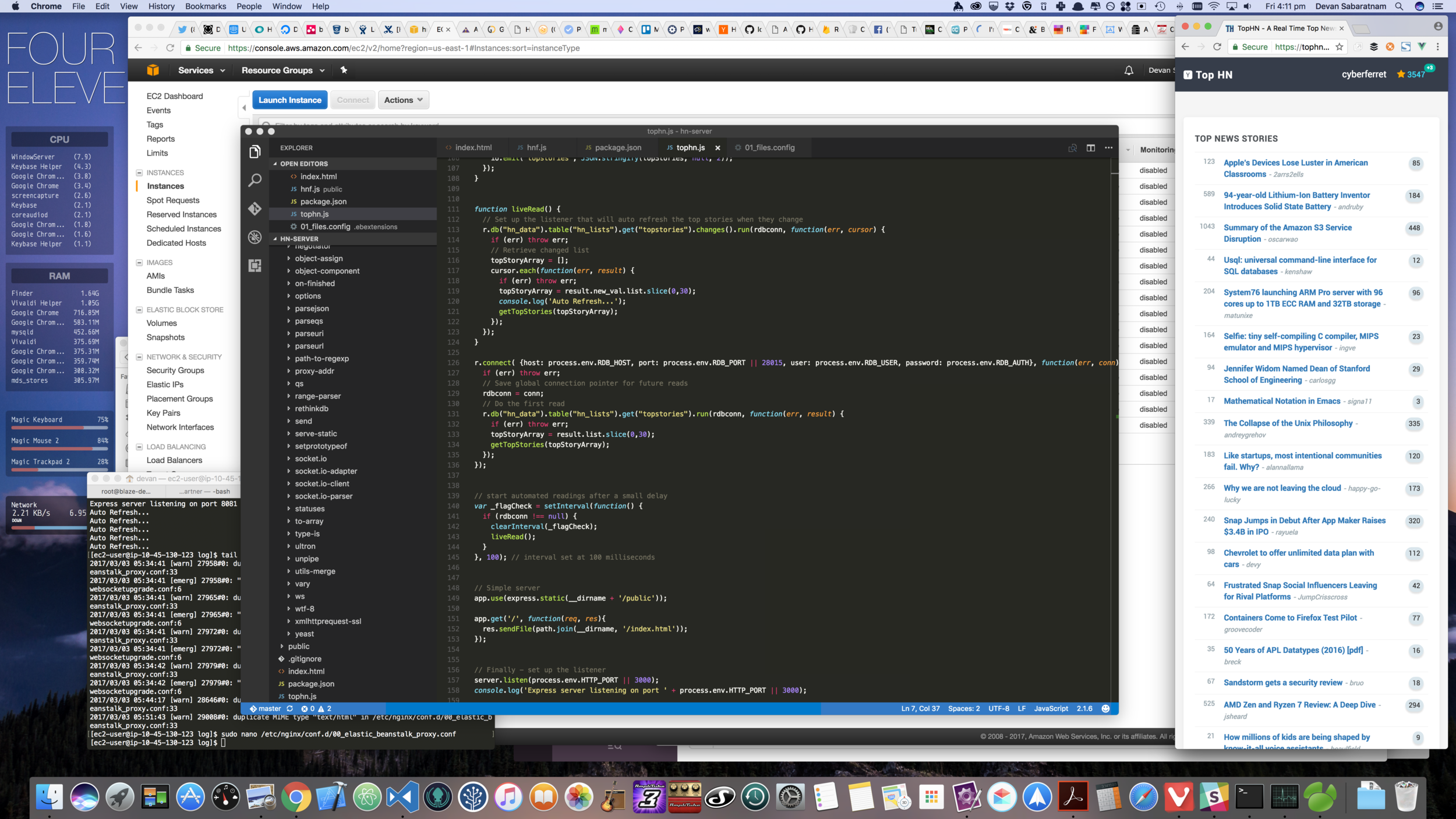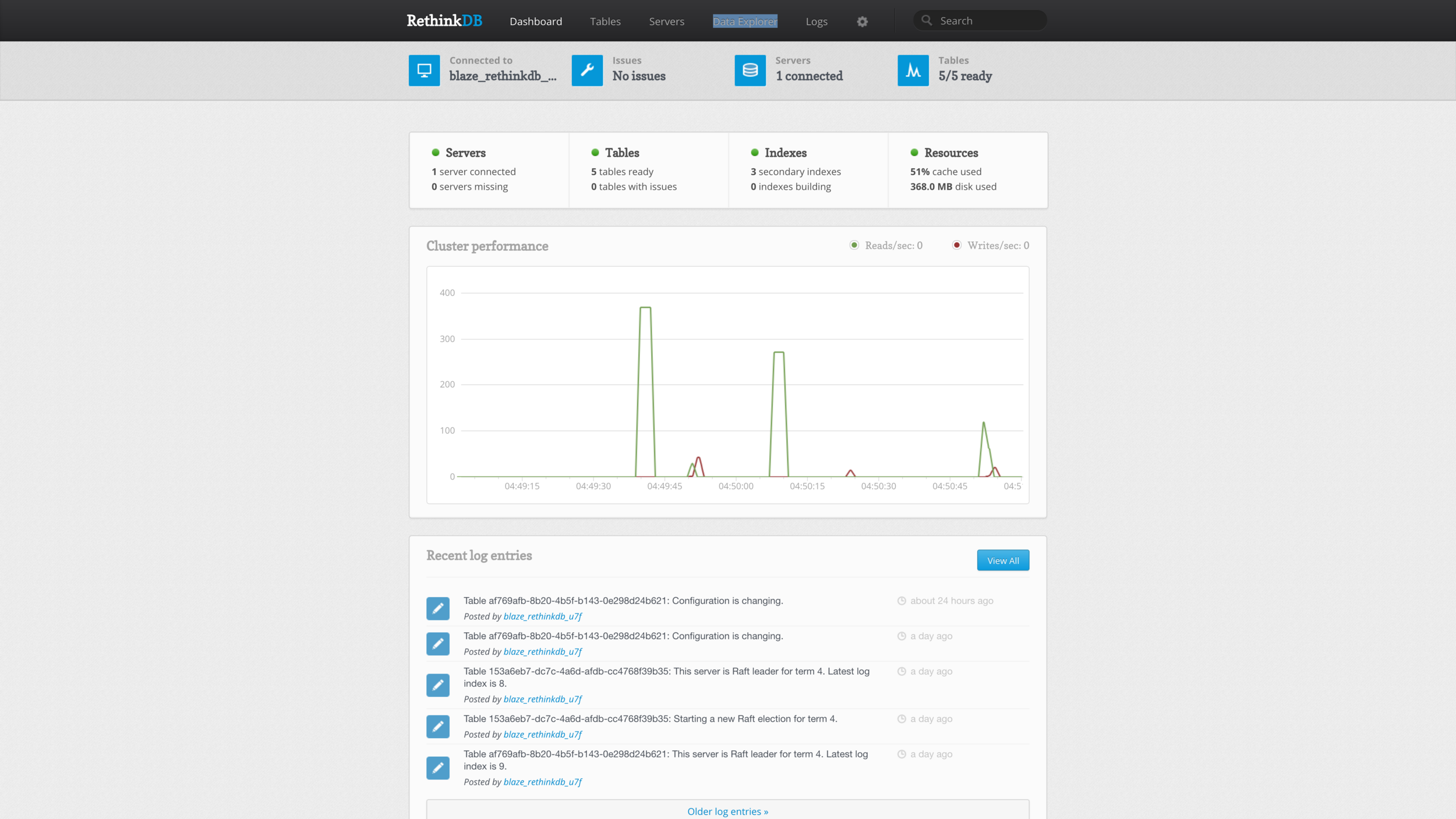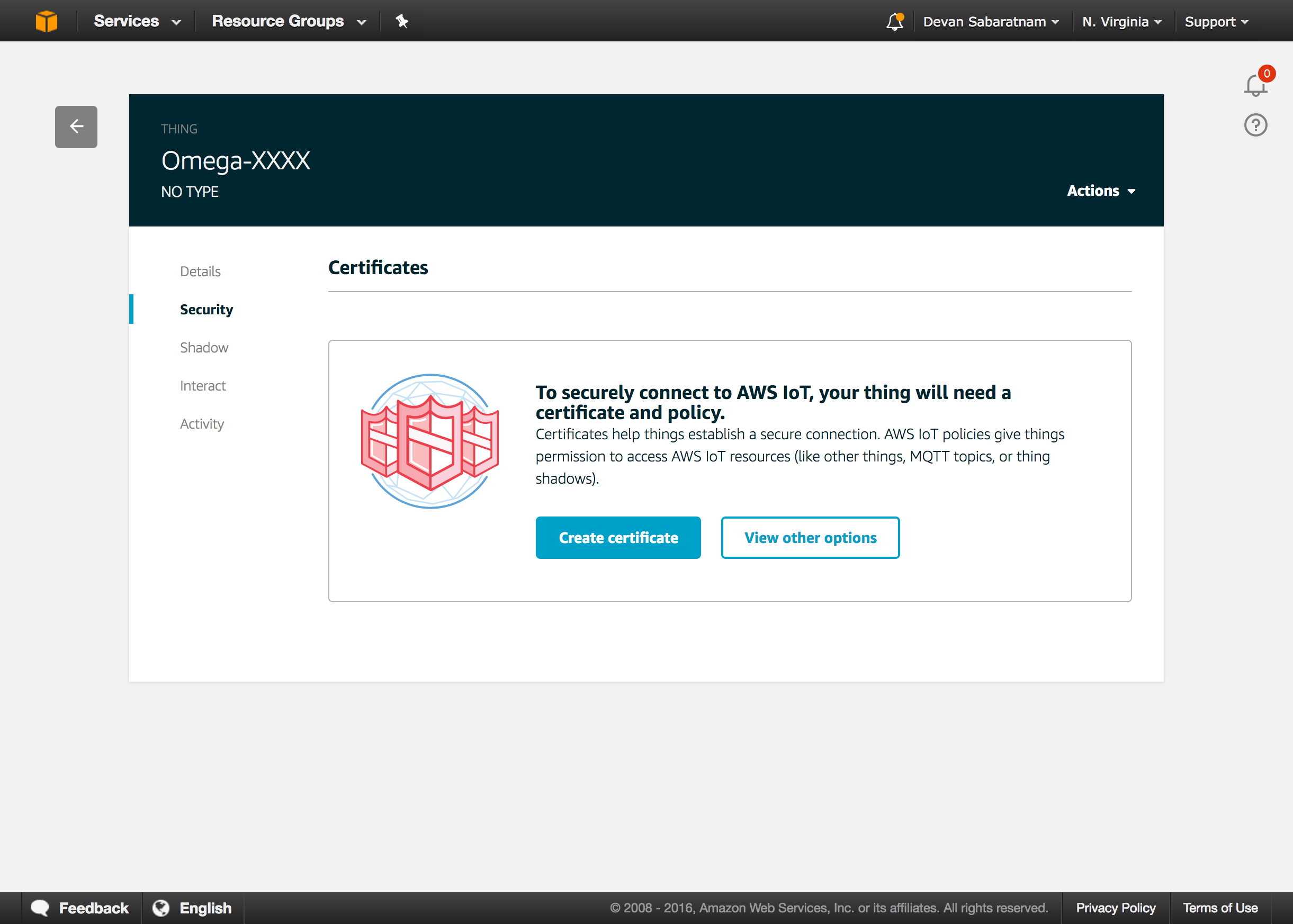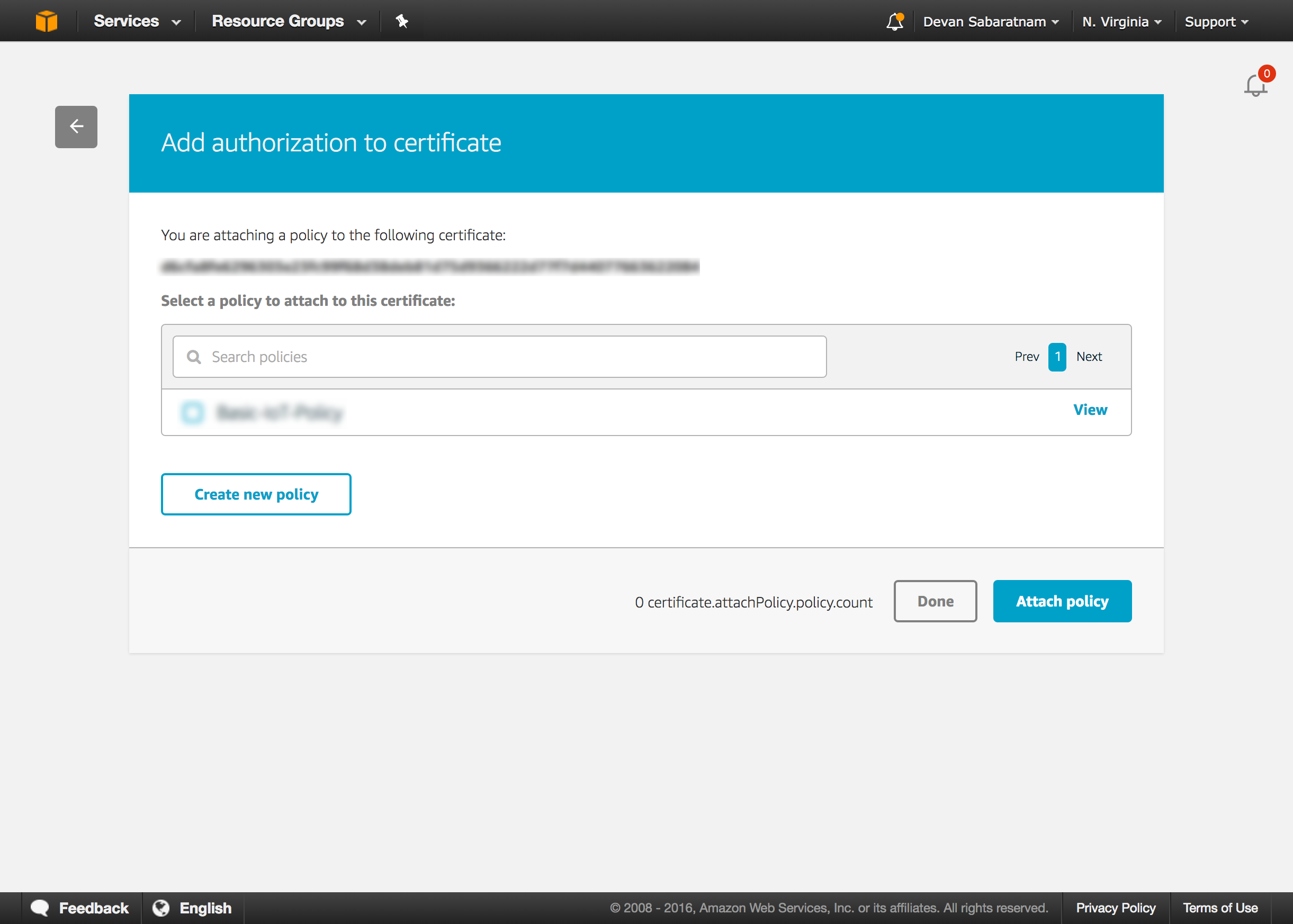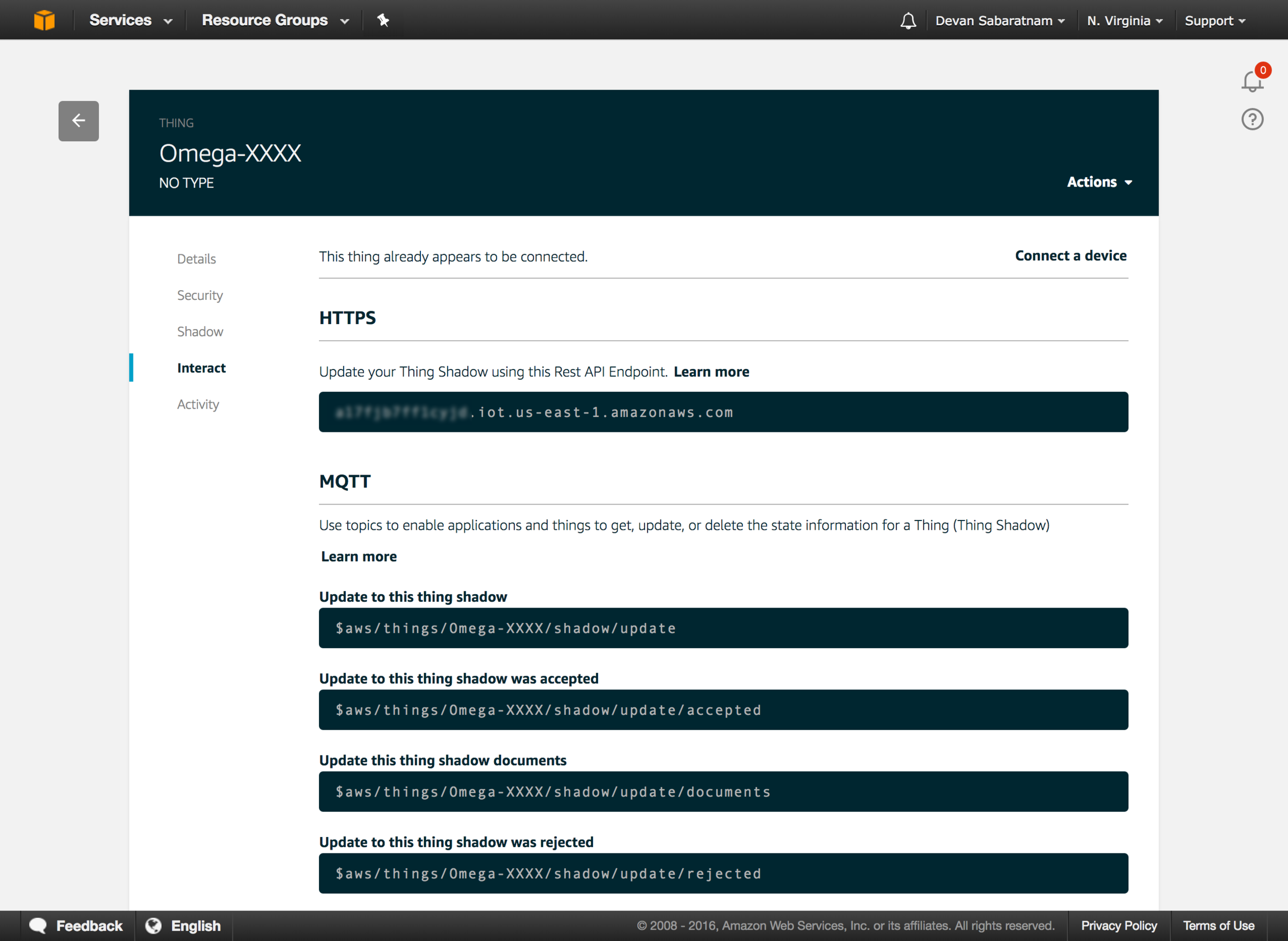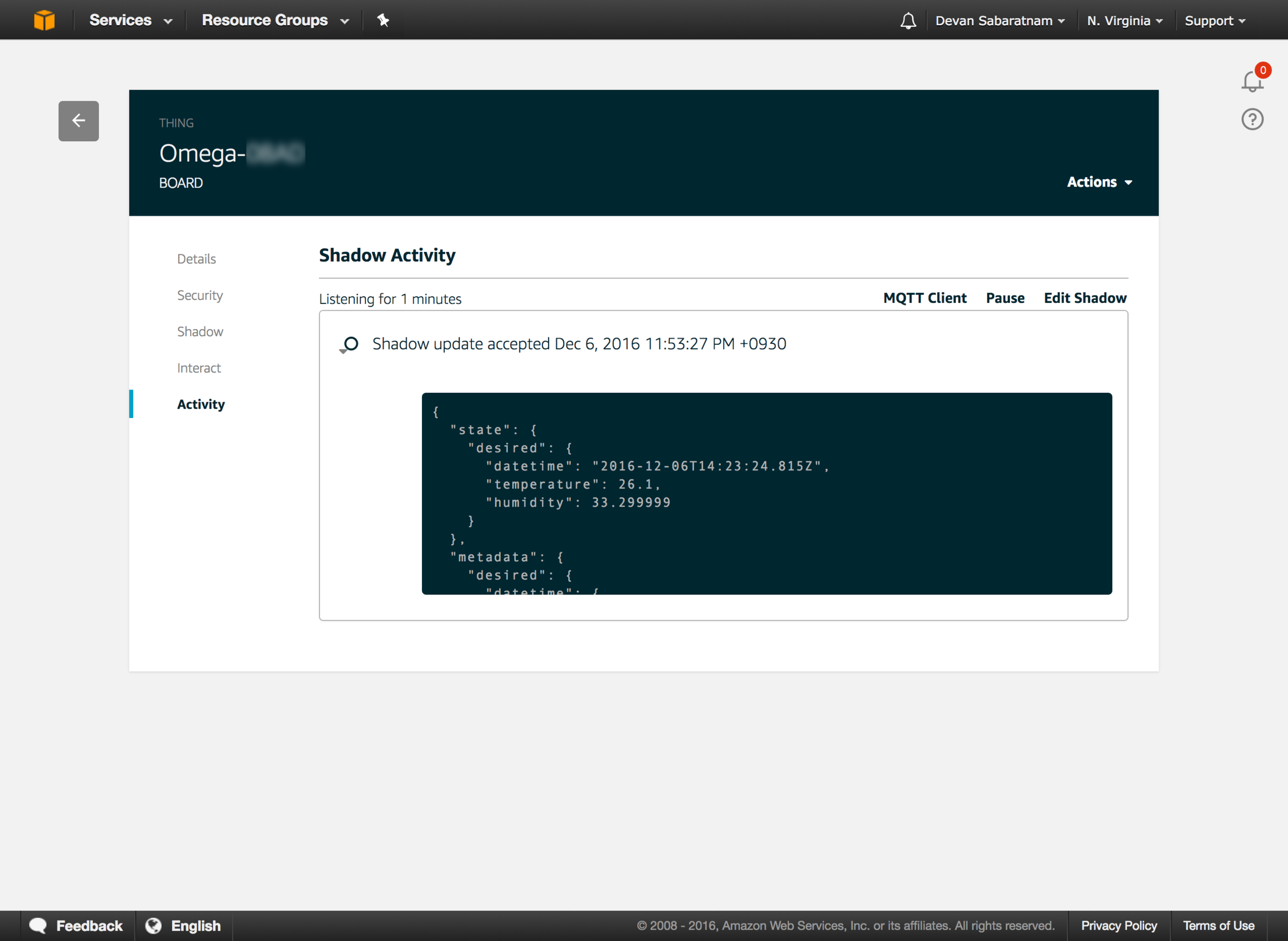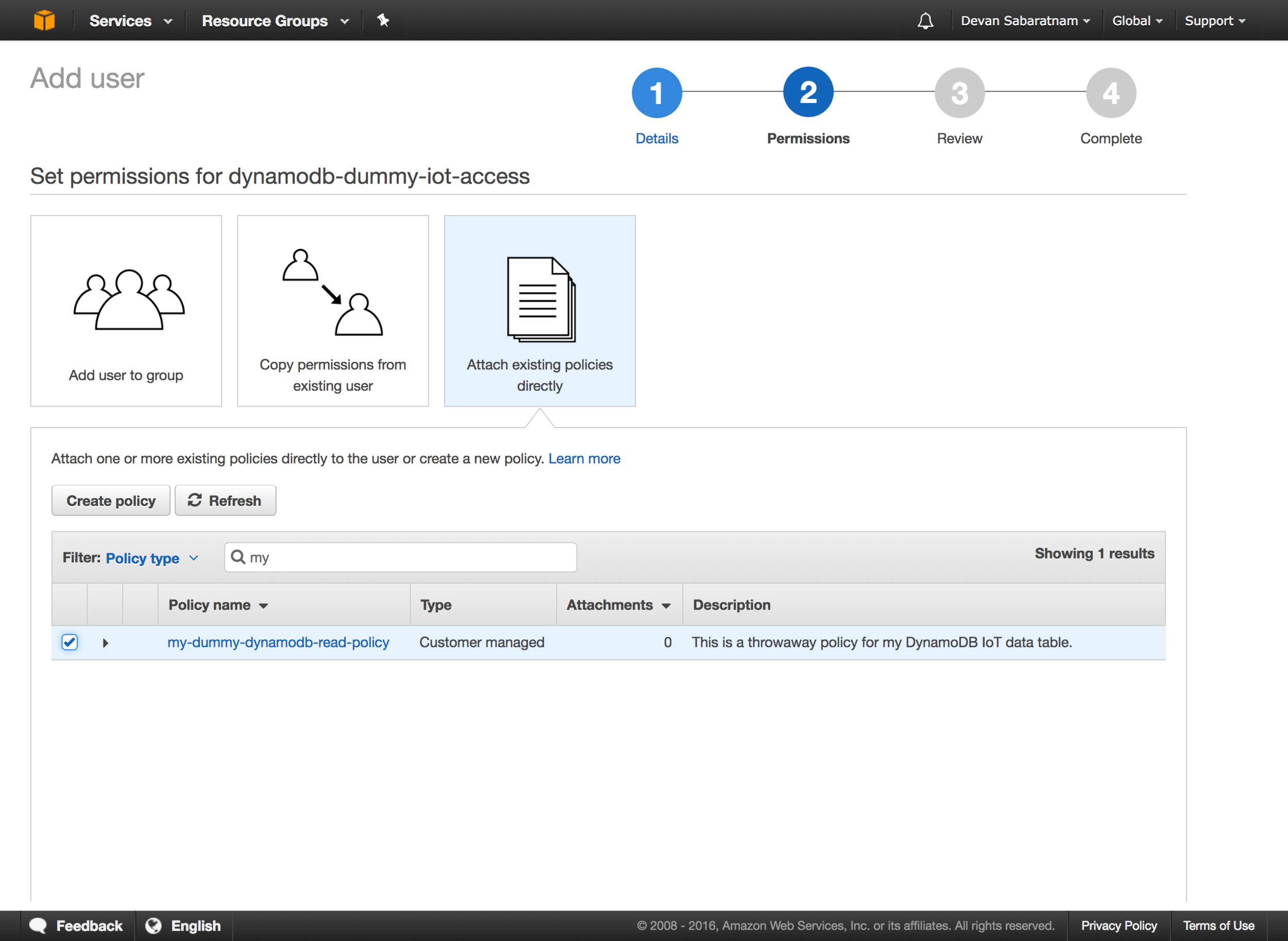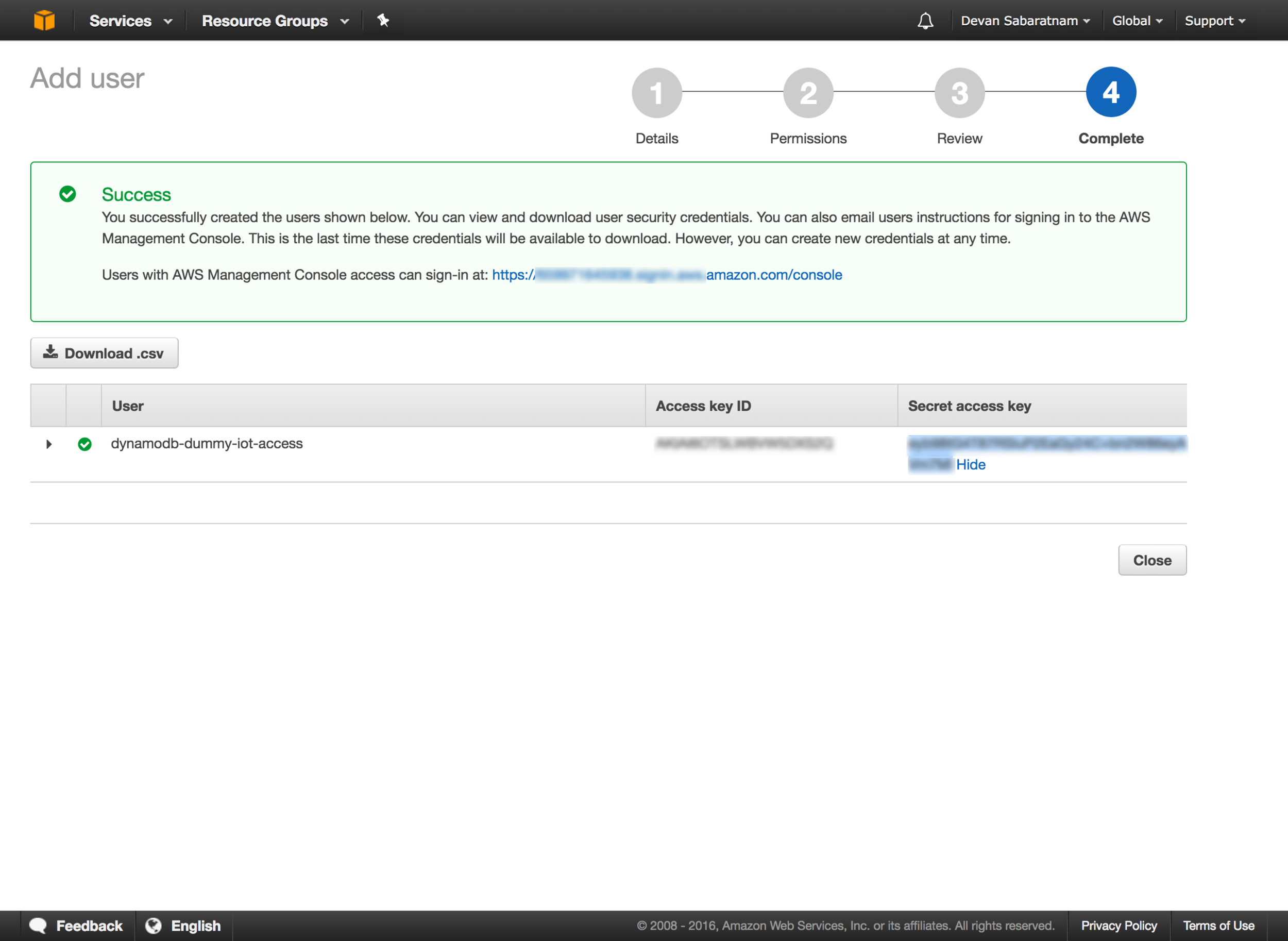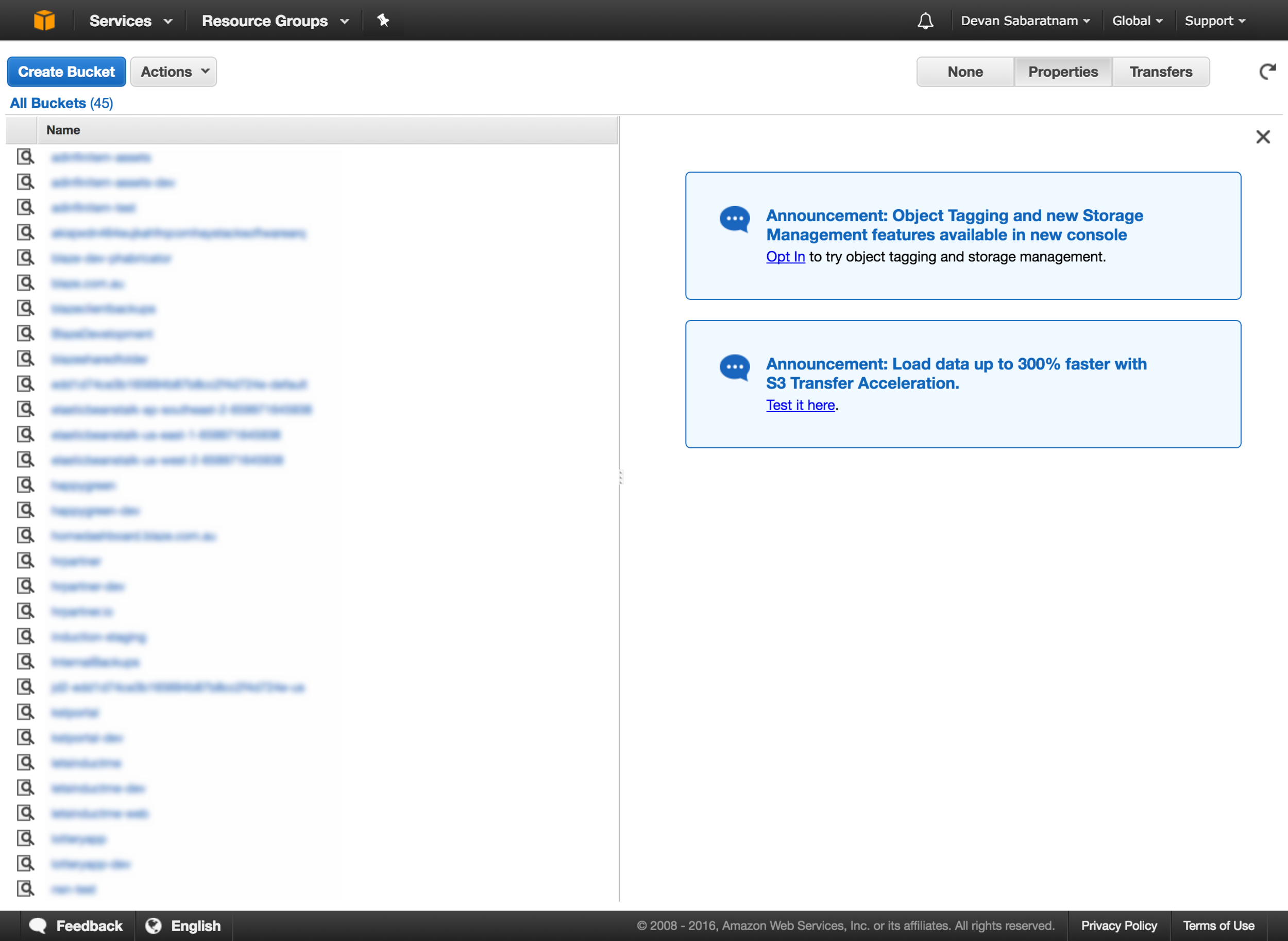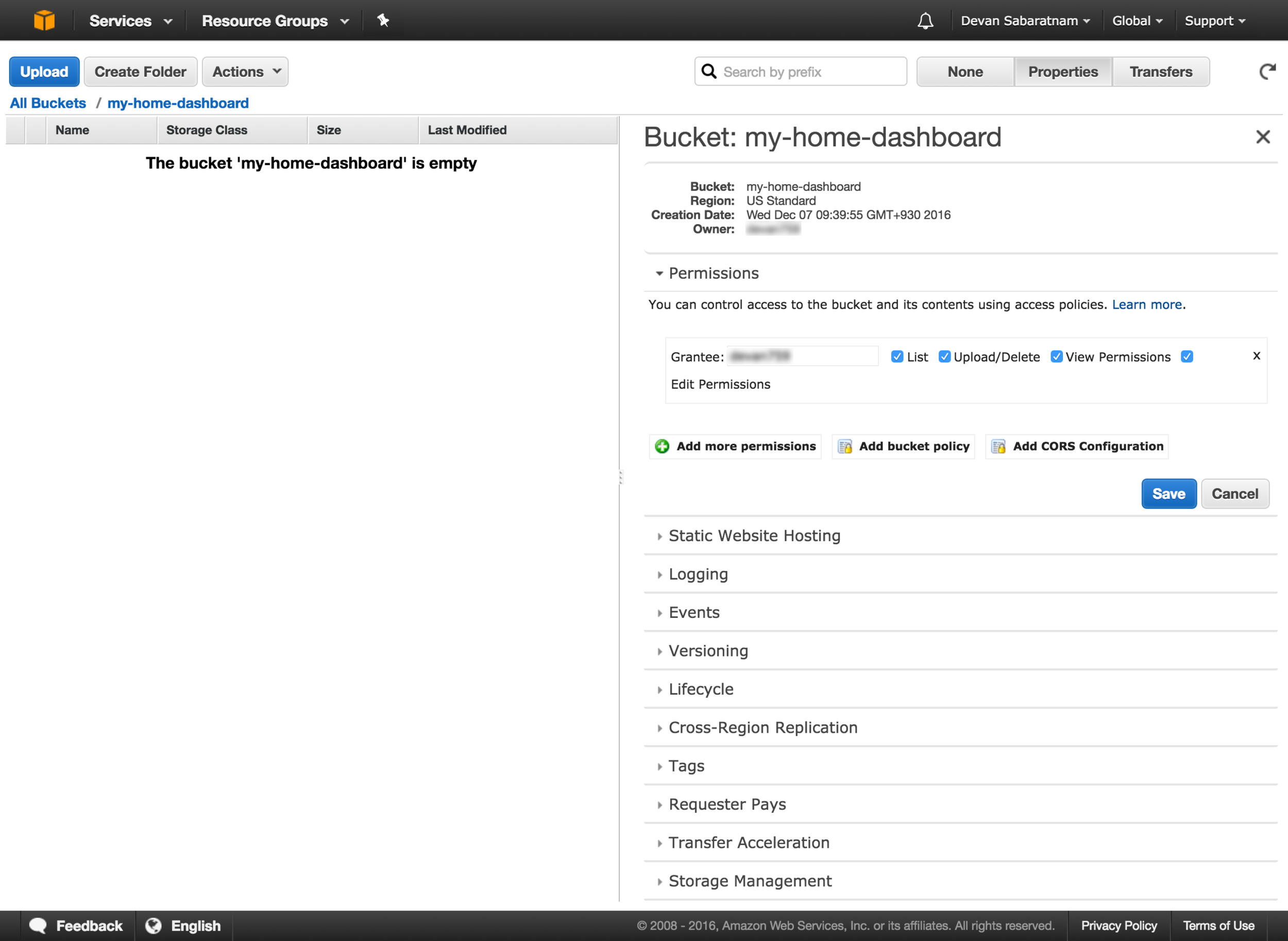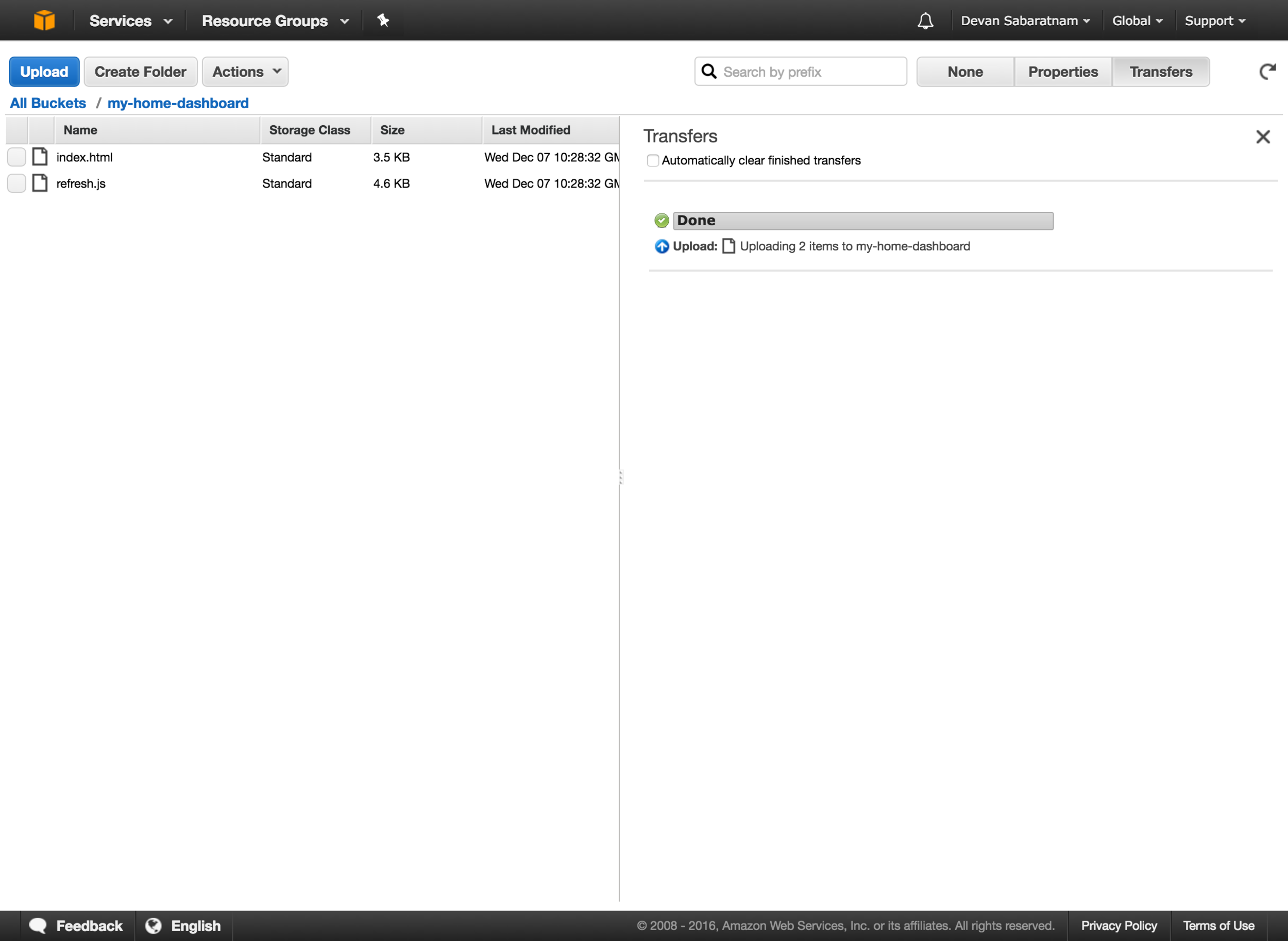Throughout the 30+ years of running my own business, I have explored all aspects of teamwork. From having my own in house team, to having a totally remote team, to a combined mix of the two.
Which do I prefer? Now THAT is an interesting question.
I would consider myself an introvert, and I do prefer working by myself in my own home office a lot of the time. However, some of my best working memories have been when I have been in an office situation and working alongside others.
There is something about the human connection of being in the same space as others. A myriad of non verbal cues and communication that goes on, most at a sub conscious level, which lends itself to a better sense of being part of a community which is pulling in the same direction.
Case in point - my current startup is a fully remote setup. For the past two years, it was really only myself and another co-founder, who worked in a small town literally on the other side of the world.
Now, my co-founder and I had a great working relationship, and we produced a ton of stuff together. All communication was mainly via Slack and email, and we used to talk on a daily basis PLUS have a weekly web video catch up.
My co-founder left the startup about 2 months ago. The first week was really challenging, as I directly missed talking to someone while working away on new ideas.
But by the end of the first month, I started to get used to working by myself again. After all, I had run the startup by myself for about a year before my co-founder joined me. So it felt basically the same as it did before.
By the end of the second month, I was actually struggling to recall even working with my former co-founder. This concerned me, as I always considered myself a sensitive person who liked to reminisce about happy memories. So why was it suddenly so difficult for me to recall any of those good times we had had? My co-founder's departure was amicable, so this wasn't as a result of any ill feelings. Rather it just seemed that those experiences and memories were just floating out of reach, and without anything to anchor them too, they just seemed to waft away whenever I tried to recall them.
Even when I would go back through a Slack conversation to find an old screenshot or idea, I would re-read some of our conversations - but I struggled to actually remember the emotions or personality behind those chats. Re-reading them seemed somehow cold and impersonal and I couldn't tell if I was tired, or angry, excited or happy while typing those paragraphs.
As a direct contrast to that, I can still clearly recall events that happened in my office over 20 years ago when I worked only feet away from the rest of my team.
Tiny things like a shared look, collapsing on the floor laughing at an 'in house' joke, or the casual punch on the shoulder as someone congratulated you while walking past your desk - all those things just added so much to my working experience that I, even as a self confessed 'lone wolf', missed them terribly.
There is something about being around people who are experiencing the highs and lows of their lives (even outside of work) that is strangely enriching and bonding.
To extend this even further - I was looking through my Facebook feed just this week, and I realised that I have become close friends with a vast majority of people that I have worked with face to face over the decades. Remote workers much less so. For some reason when a former remote staff member posts about their family or holiday or other life event, I find myself a lot less engaged with their thoughts and feelings. There is still an element of them being an unknown 'stranger' so that any such intimate details of their lives instills a sense of guilt that I tend to deliberately avoid seeming too familiar or presumptuous when reading their posts.
While my recently departed co-founder and I had discussed an actual company meetup where we (and potential future staff) could meet face to face, it never happened during our working time together. And now that my co-founder has moved on, I have accepted that we will probably never, ever meet in real life.
I am in the process of building up a whole new remote team now though, and am looking at strategies to try and counter this feeling of disconnection with those that I will figuratively work alongside for the coming years.
Regular company face to face meetups are definitely on the cards. But I am also thinking that we might need to put something else in place outside of those times.
But what could take the virtual place of those little moments like tossing a paper plane across the office to see whose desk it would land on, or the understanding look that I would share with a colleague across from me after hanging up from a talking to a difficult client, or the good natured group ribbing that would happen when a co-worker brought a delicious smelling lunch into the office? I have yet to see a web or mobile app that can replicate this sort of interaction.
Perhaps I have to go and invent it?